気になる記事やサイトなどを、
セッションマネージャで別のセッションを作り特化させたい時があるが、
作りたいと思ったらすでに関連サイトを複数開いている状態になっていて、
別のセッションに移動させる場合はいちいちURLをテキストエディタなどで、
一覧にしてからコピペして移動していた。
一時的にサイトを保持しておいてセッションを切り替えたら、
保持しておいたサイトを開くようなアドオンかVimperatorプラグインはないかなと、
いろいろ探していたら
linkpad.jsというのを見つけた。
後で読むを支援するvimperatorのプラグインを作ってみた - OSのようなもの
使い方
:addlinkpad アクティブなサイトを保持
:linkpad 一覧からサイトを選択して開いて、
開いたサイトはリストから削除される。
見つけた時は( ̄m ̄* )ムフッ♪となりました。
ただ残念なのは、保持している全てのページを一度に開く事が出来るコマンドが、無いことです。









 を押すと画面全体が薄い灰色に変わり
を押すと画面全体が薄い灰色に変わり を押すとファイル選択ダイアログになる(*取り込めるのはPNG形式だけ)
を押すとファイル選択ダイアログになる(*取り込めるのはPNG形式だけ)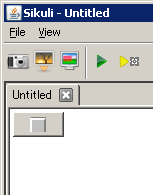
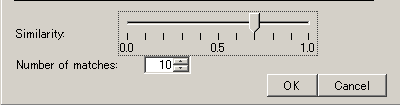
 に変化する。
に変化する。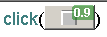 で簡単にクリックしてくれる。
で簡単にクリックしてくれる。
